
現地時間の10月5日にマイクロソフトはAndroid向けのランチャーアプリ『Arrow Launcher』を刷新し、新しく『Microsoft Launcher』のPreview版をリリースしました。個人的に気になり早速使ってみたところ、この『Microsoft Launcher』がなかなかの代物だったので、今回はホーム画面を着せ替えてサクッとカスタマイズしたい人向けに『Microsoft Launcher』をご紹介したいと思います。
当ブログでは、『Microsoft Launcher』の他にも、たくさんの使えるアプリをご紹介しています。この記事を読み終えたら、ぜひ下の記事ものぞいて見てください!
『Microsoft Launcher』で出来ること(良い所)
まずは『Microsoft Launcher』で出来ることと、このアプリの良い所をいくつか挙げておきたいと思います。
- ワンタップでオシャレなBing壁紙をガンガン変更できる
- MSアカウントと連携できる
- スマホの画像を速攻でWindowsパソコンに送れる
- 簡単にQRコードを読み取れる
- アプリを表示と非表示に切り替えることができる
- 広告なしで完全無料 などなど...
無料で広告がないにも関わらず、高機能なランチャーアプリは、そこまで多くリリースされていませんよね。さすが大手のデベロッパーといったところでしょう。
『Microsoft Launcher』はこんな感じのランチャーアプリです
初期設定をサクッと簡単
※ アプリに詳しい方は読み飛ばしていただいてもOKです!
それでは詳しく『Microsoft Launcher』を見ていきたいと思います。

アプリを起動して『はじめましょう』をタップすると、早速ホームアプリの選択画面になるので、このような画面が表示されたら『Microsoft Launcher』を選択しましょう。『常時』を選ぶと既定のアプリに設定することができます。

そして『次へ』をタップして...

壁紙を選択すれば初期設定は終了です。ちなみに壁紙はBingにすることをおすすめします。

ワンタップで壁紙をガンガン変更しよう
こちらが『Microsoft Launcher』のホーム画面です。『えっ!?なんだか壁紙がダサイんだが...』ですって?
確かに秋とは言え、ホーム画面が栗ではいただけないですよね(笑)

ご安心ください。『Microsoft Launcher』には、ワンタップでガンガンと壁紙を変更する機能が用意されています。
アプリのインストールとともに追加される『壁紙』というボタンをタップしてみて下さい。
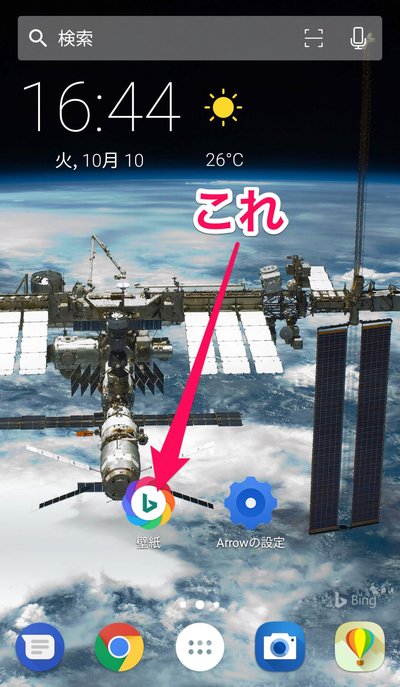
するとガンガンと壁紙が変更されていきます。

この壁紙はBingの厳選された高画質の画像を使っており、毎日更新されるのでホーム画面を飽きることなく使うことができます。

MSアカウントを連携させればウィジェットがもっと便利に!
『Microsoft Launcher』には、便利なウィジェットも用意されています。
ウィジェットはホーム画面の左に配置されており、左から右にスライドさせることによって表示することができます。

この通り、ウィジェットでは様々なコンテンツをお好みで表示できるようになっています。
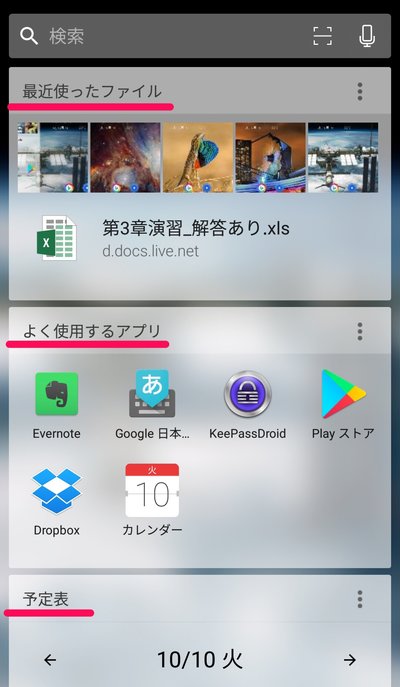
マイクロソフトのランチャーアプリだけあって、マイクロソフトアカウントを『Microsoft Launcher』と連携させると、ウィジェットがより便利になります。
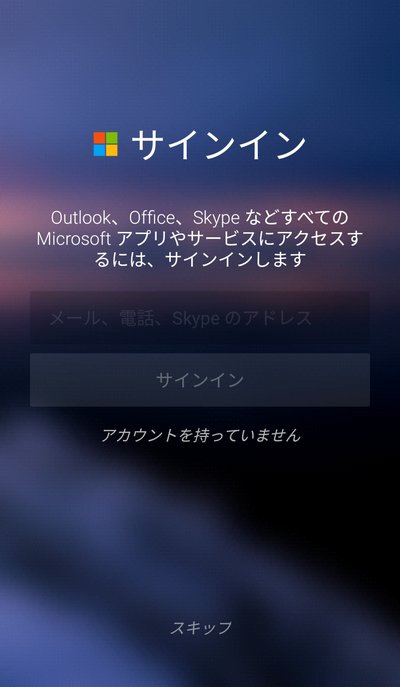
アカウントを連携することにより、個別にアプリを入れなくても『Microsoft Launcher』さえあれば、マイクロソフトアカウントで紐付けされているカレンダー(予定表)を表示させたり...
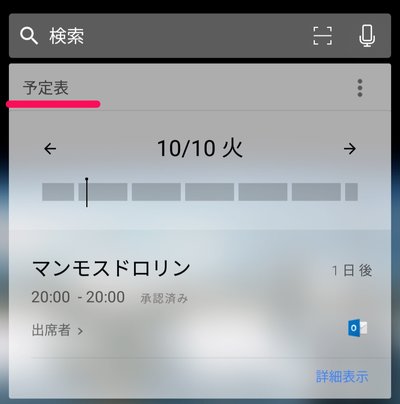
Excel & Wordに簡単にアクセスしたりすることが可能になります。

『Arrow Hub』はWINユーザーなら絶対に嬉しい機能
『Microsoft Launcher』の極めつけは、この『Arrow Hub』という秀逸な機能です。
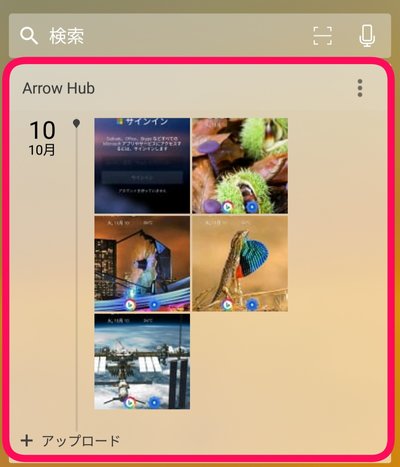
この『Arrow Hub』を使うことにより、Android端末に保存されている、
- 画像
- ビデオ
- ドキュメント
- クップボード
を簡単に自分のWindowsパソコンに送ることができます。
つまりAndroid端末+Windowsパソコンユーザーは、『Microsoft Launcher』たった1つでデータを簡単にやりとりできると言うわけです。
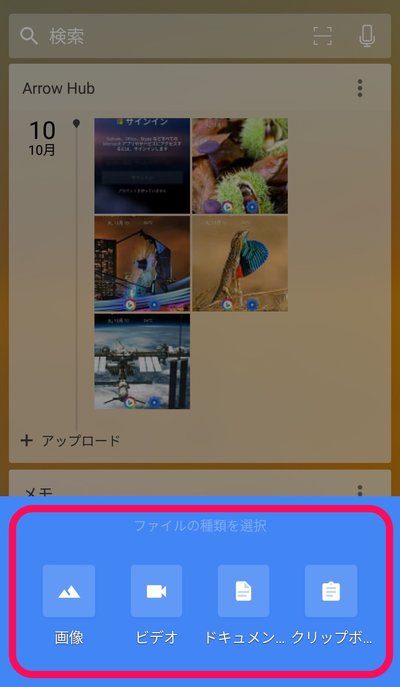
試しに僕のAndroid端末に保存されているこちらの画像を、Windowsノートパソコンに送信してみたいと思います。

方法はウィジェットの『Arrow Hub』から、アップロードを選択して送信...
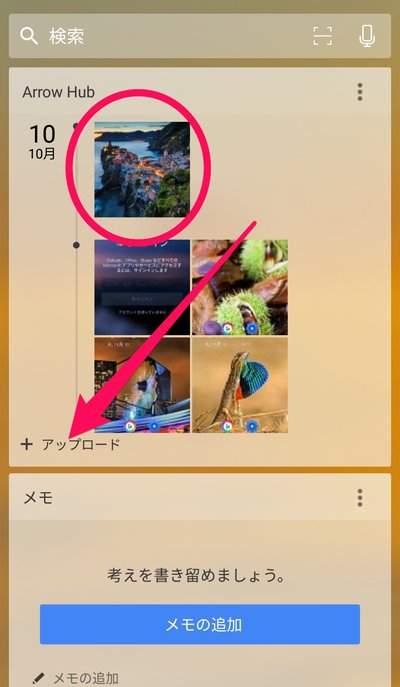
今度はWindowsパソコンから下記のURLにアクセスして『Microsoft Launcher』で紐付けされているアカウントとパスワードを入力すると...
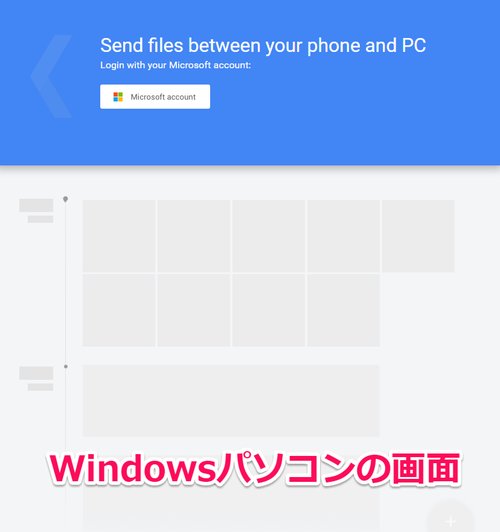
先ほどスマホからアップロードした画像にアクセスすることができます。
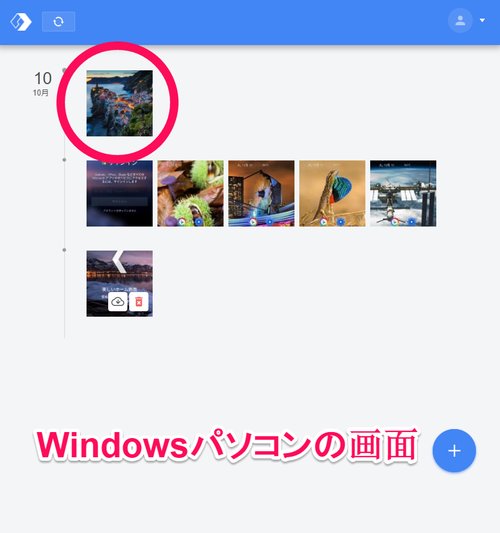
もちろん、これをデスクトップにダウンロードして保存することも可能でし、逆にWindowsパソコンから『Microsoft Launcher』経由でAndroidスマホにデータを保存することも可能です。

QRコードもバッチリ
これだけでも、とっても便利な『Microsoft Launcher』ですが、おまけに標準で『QRコードカメラ』も付いています。
起動方法は検索窓の横のアイコンをタップすればOK!

『QRコードカメラ』を個別にインストールしている方は、『Microsoft Launcher』があればひとつアプリを削除して断捨離できますね!
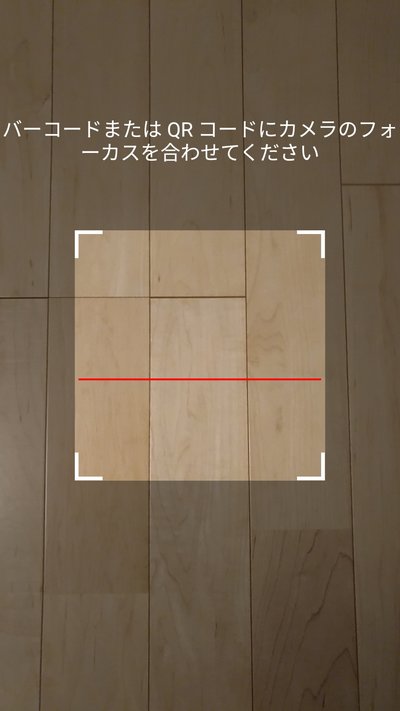
さいごに
『Microsoft Launcher』はいかがでしたか?今回ご紹介した機能の他にも、『Microsoft Launcher』には様々な機能が実装されています。人に見せたくないアプリを非表示にしたり、アプリアイコンのサイズやグリットの寸法変えたりと、自由なカスタマイズも楽しむことができます。何度も言いますが、無料かつ広告なしでここまで高機能なランチャーアプリはなかなかないと思いますので、Androidユーザの方はぜひ『Microsoft Launcher』を使ってみてはいかがでしょうか。
『Microsoft Launcher』のダウンロード





