
前回の『流行るかもシリーズ』のトップでもご紹介した『Sticky AI』を本日はご紹介したいと思います。『Sticky AI』を使えば簡単にセルフィー(自撮り)や人物画像をスタンプやステッカーにしてメッセージアプリ等で使ったりできるので、今まで以上に家族や友達とコミニケーションが楽しめるようになります。本日は『Sticky AI』の使い方をバッチリと解説していきたいと思います。
前回の『流行るかもシリーズ』をまだ見ていない方は、この記事を読み終えたらぜひのぞいて見てくださいね!
『Sticky AI』の使い方
自分をスタンプにしちゃおう!
どうも改めまして敷島です。(ウソです...)
本来ですと僕自身のセルフィーを『Sticky AI』でスタンプにしたものをお見せしたいところですが、下のお兄さんのようにハンサムではないのでorz、今回は有料画像サービスで購入したハンサム兄さんの画像を使ってスタンプを作ってみたいと思います。

それでは早速『Sticky AI』を立ち上げてみましょう。すると『Sticky AI』のカメラが起動します。スマホのアルバムにある写真をスタンプにしたい場合は、画面下の矢印アイコンをタップしましょう。
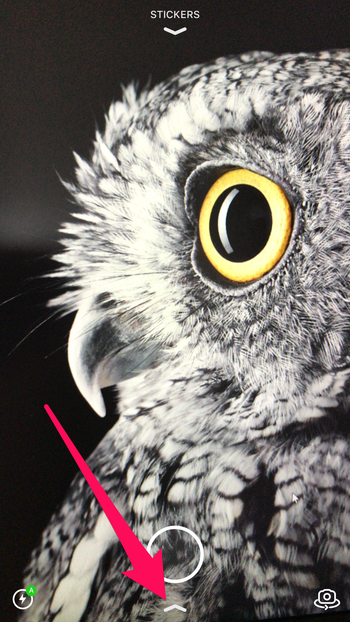
カメラロールが開くのでスタンプにしたい画像を選択します。

すると画面中央にくるくるマークが表示されます。待つこと数秒...

なんと一瞬で人物以外の背景が透過PNGに!?
恐るべしアプリです(笑)

あとはシェアボタンから各種アプリで共有するだけです。
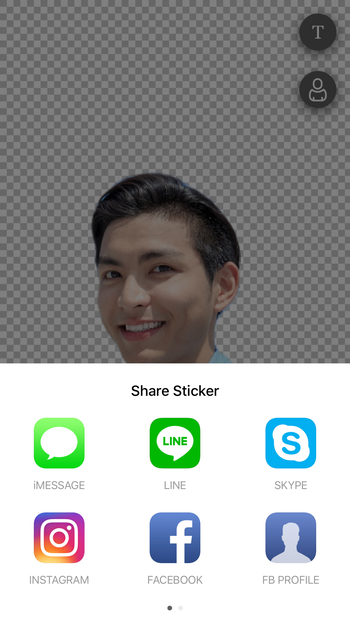
今回は試しにiMESSAGEで送信してみましょう。
結果はご覧の通りです。あっという間にセルフィー(ハンサム兄さん)をスタンプにすることができました。

スタンプを編集してみよう!
今度は僕の嫁の写真を使ってスタンプを編集してみたいと思います。(嘘です。妄想ですorz)

透過PNGにするまでは先ほどと同じです。
ここで、右上の2つのボタン役割をご説明します。1番上の『Tボタン』はスタンプにテキストを挿入したいときに使うボタンです。その下の『人間のようなボタン』は人物と背景の間に白色の枠を入れるためのボタンです。試しに白枠をつけてみましょう。

白枠が付いたのがわかりますでしょうか?

ちなみに背景をタップすることにより、色を変化させることができるので、白枠効果により人物を際立たせることができます。

『Tボタン』でこんな風にテキストの挿入も簡単にできるので、画像とともにメッセージを伝えることもできますよね。
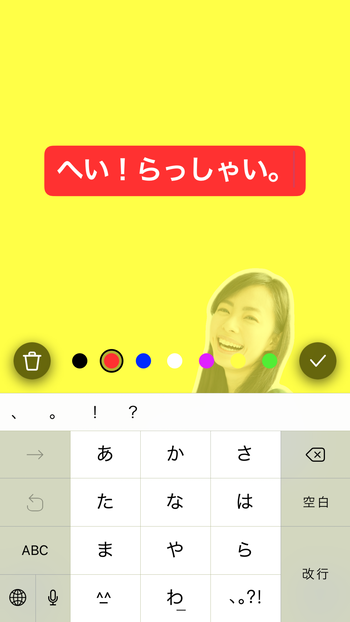
今度はLINEでスタンプを送信してみました。
自分のセルフィーを友達とのトークルームに送信すれば、もっと楽しいトークを繰り広げることができるでしょう。
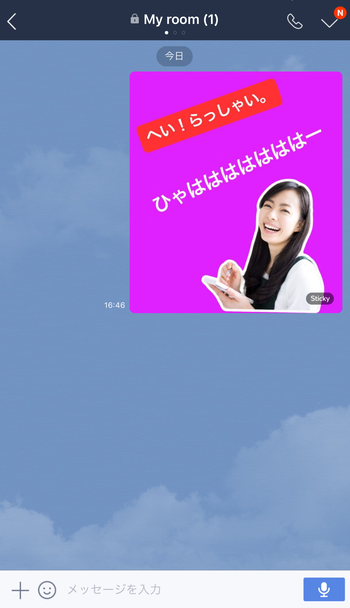
補足ですが、さらにこんな風に画像を線画風にしたり、アーティスティックな感じにしたり出来るのも嬉しいポイントです!

もちろんこんな風にブログにも貼れちゃいます!

さいごに
『Sticky AI』はいかがでしたか?LINEやiMESSAGEだけでなく、FacebookやInstagram、さらにはサイトのコンテンツなどにも利用できそうなアプリですね。アイディア次第では色々な用途に使えそうです。とってもイカしたアプリの『Sticky AI』ですが、ただ1つ残念な事は透過PNGがLINEでは使えないと言うことです。これは『Sticky AI』の問題と言うより、LINE側で透過PNGをNGにしているためです。そりゃそうですよね。透過PNGをOKにしてしまえばLINEスタンプの価値が下がってしまいますもんね。とは言え、簡単にスタンプを作れる『Sticky AI』は、とっても楽しいアプリなので、ぜひ皆さんも試してみて下さい。
『Sticky AI』のダウンロード

※ Android版は今後リリース予定(記事アップ現在の情報)




