
本日は、写真にビデオエフェクトを簡単に追加できる写真加工アプリ『Lumyer(ルミヤー)』をご紹介したいと思います。ビデオエフェクトとは、写真の一部に動きのある効果を加えるもので、流行り敏感なインスタグラマーの間でちょっとしたブームになった写真加工方法です。アイディア次第では、とっても面白い写真に仕上げることができるので、写真好きのモバイルフォトグラファーの方は試してみてくださいね。てなわけで、本日は『Lumyer』を使って、実際にビデオエフェクトを追加してみたいと思います。
『Lumyer』はこんな感じの写真加工アプリです!
ビデオエフェクトのかけ方は、とっても簡単です。まずは『Lumyer』アプリを開いて、エフェクトをかけたい写真を選択しましょう。

あとはスライダーから、かけたいエフェクトを選ぶだけです。

今回は『Nature-Pollen』という、ビデオエフェクトをかけてみました。完成したのでインスタグラムでシェアしてみたいと思います。
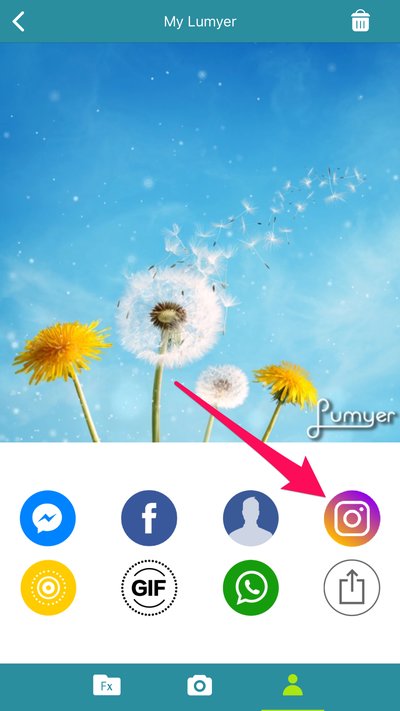
『Lumyer』でビデオエフェクトをかけた画像
こんなふうに『Lumyer』を使えば簡単に、動きのある写真に仕上げることができます。
難点は画像右下のウォーターマーク
簡単にビデオエフェクトをかけられるのは良いのですが、『Lumyer』の難点は、写真の右下に挿入されてしまうウォーターマークです。はっきり言って邪魔ですが、480円の課金が必要となるので慎重に検討してみて下さい。

ちなみにウォーターマークを外すと、かなりスッキリした印象になります。
テキストを挿入してみよう
『Lumyer』はビデオエフェクトだけではなく、テキストの挿入も可能です。試しにえんぴつアイコンをタップして、テキストを追加してみましょう。

もちろん日本語テキストも使用できますが、残念ながら日本語フォントはデフォルトのものしかないので、今回は英語のテキストを載せてみました。

これだけでは少し寂しいので、『Fog- Heavy』というビデオエフェクトも加えてみました。
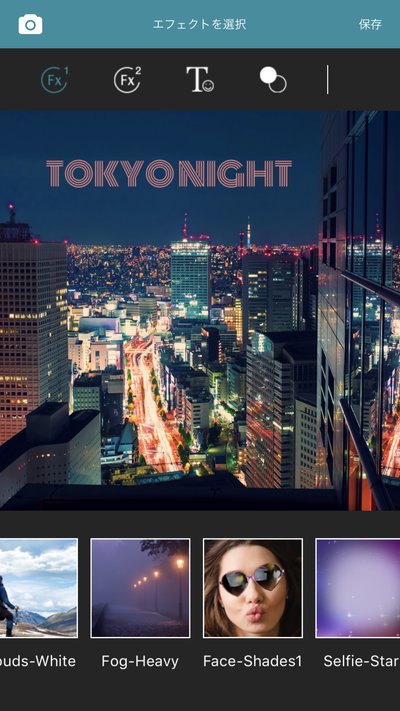
完成はこちら
ビデオエフェクトによっては、画像が荒くなってしまうものがありますね。アプリ内での見た目と、シェアした時の見た目が若干違うのが少し残念です。
フィルター機能でさらにオシャレに
『Lumyer』には個性的なフィルター機能も実装されています。

フィルターは数十種類用意されているので、画像の雰囲気に合わせて変えていくと良いと思います。

今回は『London』というフィルターに、『Face- Spring1』というビデオエフェクトを加えてみたいと思います。
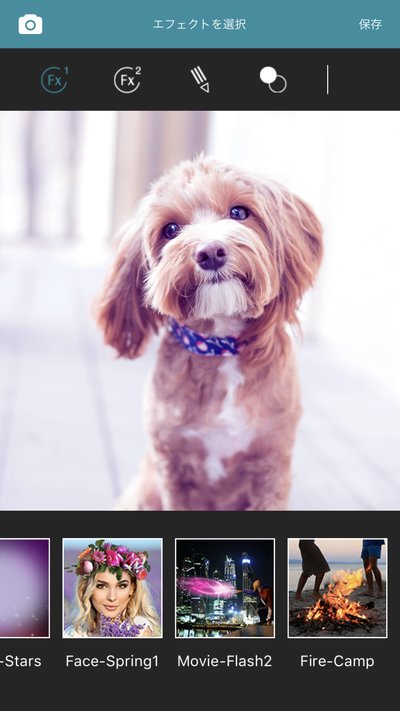
完成写真
こんなふうに『Lumyer』を使えば、簡単にビデオエフェクトをかけ、さらにフィルターやテキストを追加して、写真をもっと個性的に演出することができちゃいます。基本操作は、今回ご紹介した通りとっても簡単なので、誰にでも使いこなせる写真加工アプリです。最後にいくつか『Lumyer』で作成した写真をご紹介して終りにしたいと思います。
作例1 トラの口から光線
作例2 焚き火
再生ボタンを押すと音が出ます。
作例3 心霊
閲覧注意&再生ボタンを押すと音が出ます。
さいごに おまけ
『Lumyer』のビデオフィルターには、たくさんの種類が用意されています。それぞれ課金して購入する形になりますが、一部無料でダウンロードできるものもありますので、その見分け方を最後にご紹介しておきたいと思います。
ビデオエフェクトのスライダーの1番右端に『全部見る』という項目があるのでここをタップします。
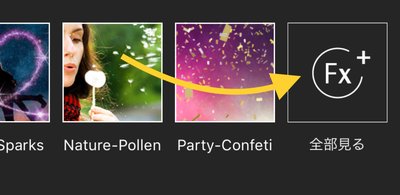
するとビデオエフェクトが一覧で表示されるので、その中を一つ一つタップしくと、下記のように料金が表示されていない矢印ボタンがあります。これをタップすることにより、無料でビデオエフェクトを増やしていくことができますので、ダウンロードした際に試してみて下さい。

『Lumyer』のおすすめのポイント
- ビデオエフェクトで写真を個性的に演出できる
- 簡単なテキスト挿入やフィルター機能も実装されている
- 数種類のビデオエフェクトが無料でダウンロードでき
『Lumyer』のダウンロード





