
つい先日Microsoftから「Photos Companion」がリリースされました。読み方は「フォトズ コンパニオン?」でいいと思いますが、ネーミングで「んっ?」っと思ったのは僕だけでしょうか。まぁアプリ名はさて置き、この「Photos Companion」を使えば、iPhoneからWindows10パソコンに簡単サクッと写真を転送することが出来ちゃうらしいので、早速試してみました。
おすすめ記事です。この記事を読み終えたら、ぜひ下の記事ものぞいてみて下さいね!
「Photos Companion」の使い方
「Photos Companion」を使うにはまずWindowsパソコンで、ちょっとした準備をする必要があります。
まずはWINパソコンとiPhoneを同じWi-Fiにつなぐ必要があります。
そしたらパソコン側で「Microsoftフォト」を開きましょう。

「Microsoftフォト」を開いたら「...」から「設定」を選択します。
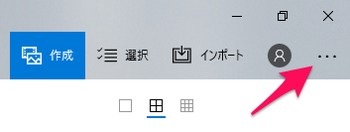
設定の中の「プレビュー」という項目の「Wi-Fi経由でのモバイルインポート機能に対するマイクロソフトテストをサポートする」のラジオボタンをオンにします。
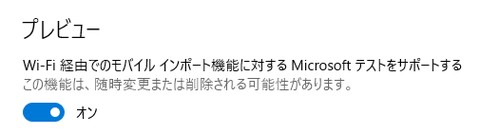
戻って「インポート」をクリックすると「Wi-Fi経由でモバイルから」という項目が追加されているので、それを選択します。
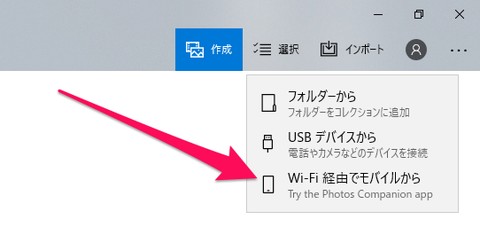
すると、こんな風にQRコードが表示されるので...
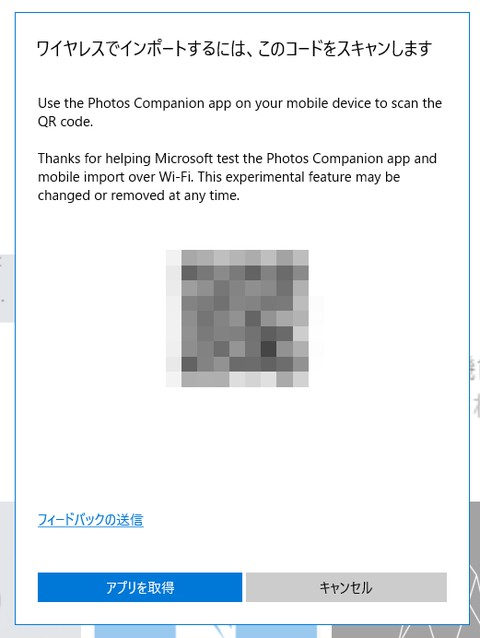
今度はiPhoneで「Photos Companion」を起動しましょう。そしたら「Send photos」をタップします。
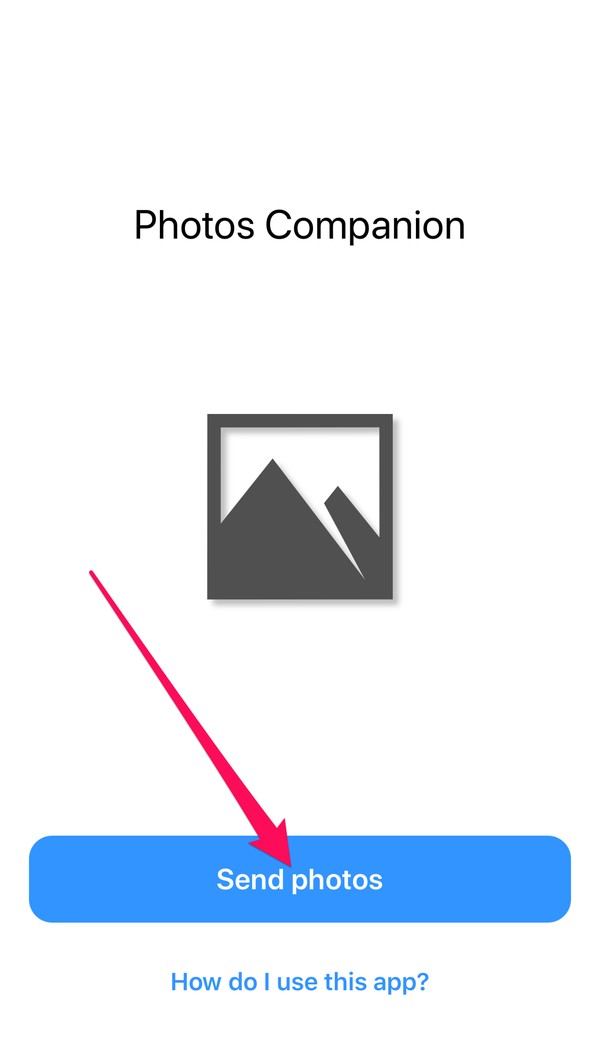
iPhoneカメラが起動するので、Windowsパソコンで表示されているQRコードを読み込みましょう。
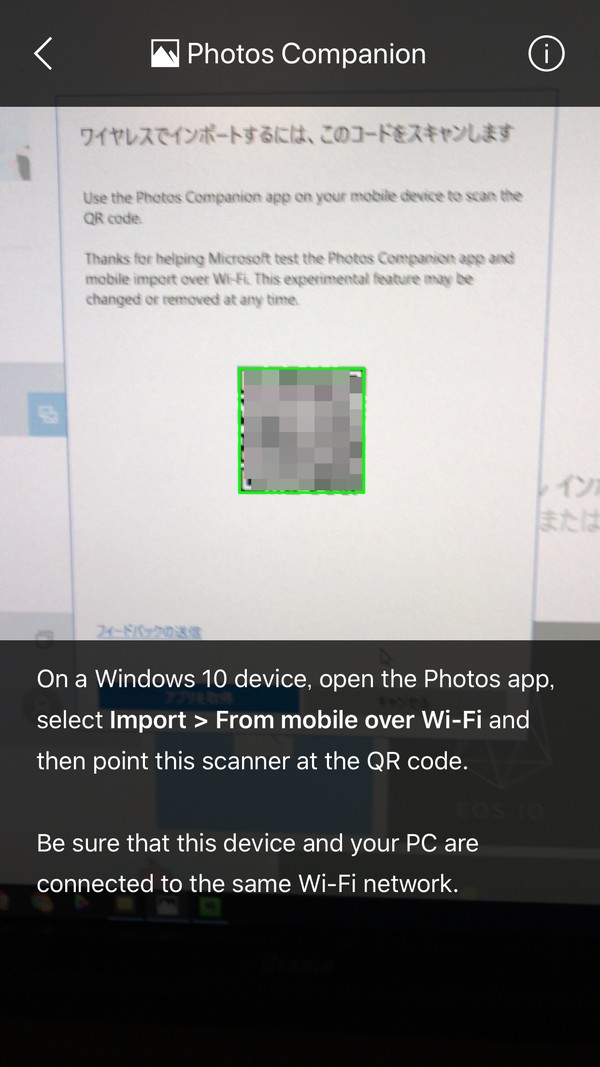
あとは送りたい写真を選んで「Done」をタップするだけです。

数秒

見ての通Windowsパソコンにサクッと写真を送ることができました。

この画面、Windowsユーザなら見慣れていますよね(笑)
あとは煮るなり焼くなりご自由にどうぞ。
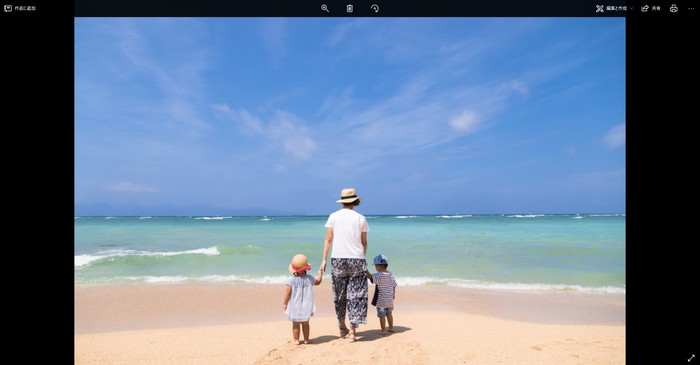
ブログのライティングが捗りそう!
僕のように、
iPhone + Windowsユーザーなら間違いなく便利!
です。
特にブログやサイトを運営していて写真を多用する人には持って来いのアプリではないでしょうか。さらに「Photos Companion」のポイントは、「同一Wi-Fi内なら簡単に写真送れる」というところで、職場がWindows10なら楽勝に写真を転送することができます。
ネーミングはさて置き、マイクロソフトは、かなりいい感じのアプリを出してきたなぁという感じです。とは言え、贅沢を言えばWindowsからiPhoneに転送出来たら、もっといいのになぁと思いました。
たぶん、これは今後のアップデートで対応してくるんじゃないかなと思います。「Photos Companion」、いい感じなので今後も使っていきたいと思います!
「Photos Companion」はこんな人におすすめ!
- iPhone + Windows10 使い
- よく写真を使うブロガーさん
- 職場にWindows10しかない人
「Photos Companion」のダウンロード





