
『myThings』にどっぷりハマっている面倒くさがり屋の敷島久之(@Hisayuki__S)です。僕のような人のために、本日は様々なサービスを自動化することのできる最近話題の『myThings』の使い方を解説したいと思います。『myThings』がどんなアプリなのかは、当ブログの過去記事で詳しく解説していますので、興味がある方は下の記事をどうぞ。
それでは、本日は、実際に『myThings』で『Instagram』で写真を投稿したら『Dropbox』にも自動でアップロードするという『組み合わせ』をつくってみたいと思います。
『myThings』の使い方①【チャンネルの認証方法】
今回使うチャンネルは以下の通りです。
- Dropbox
まずは、この2つのチャンネルを『認証する』必要があります。それでは、『myThings』のアプリを起動してください。ホーム画面の左上のメニュー(ハンバーガーみたいなヤツ)をタップします。

メニューを開いたら、次に『チャンネル一覧』をタップしましょう。

ここでは『Instagram』を『認証』してみましょう。チャンネル一覧から『Instagram』を選択します。

続いて『認証する』をタップします。そして、普段使っている『Instagram』アカウントの『メールアドレスかユーザー名』と『パスワード』でサインインしてください。

これで『Instagram』チャンネルの『認証』は終了です。この認証作業を『Dropbox』でも済ませてください。ちょっと面倒な認証作業ですが、一度チャンネルを認証すれば次からは必要ないので、我慢してやってみてください。
『myThings』の使い方②【組み合わせの作り方】
各チャンネルの認証はお済みでしょうか?それでは実際に『組み合わせ』を作ってみたいと思います。まずは画面右上の『+』アイコンをタップしてください。
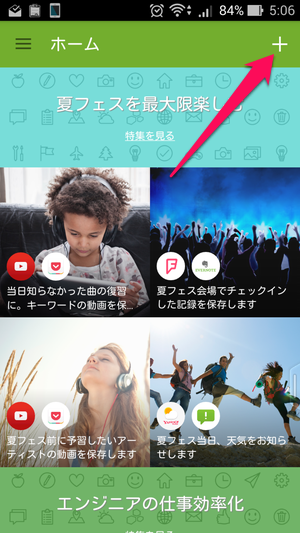
トリガーの追加
まずは『トリガーの追加』をします。『トリガー』とは.....
『myThings』では、○○が引き金(トリガー)となり、△△のアクションを起こします。
今回の○○(トリガー)に当たる部分が『Instagramで自分が写真を投稿したら...』になります。まずは、下の画面の通り、緑色で表示されている『トリガーを追加してください』をタップしてください。
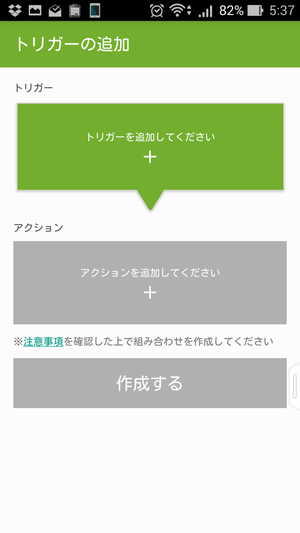
そして、先ほどチャンネル認証した『Instagram』を選択します。

今回のトリガーの条件は『自分が写真を投稿したら』になるのでタップしてください。トリガーの追加はこれで終了です。

アクションの追加
次に『アクションの追加』を行います。『アクションを追加してください』をタップしてチャンネルを選択します。

『Dropbox』のチャンネルを追加したら、アクションの条件を『URLからファイルをフォルダに入れる』にしてください。

アクション詳細設定では、『候補選択』から『画像URL』を選択してください。上の『フォルダ』は選択しなくてOKです。

最後に『作成する』をタップして終了です。

さいごに
これで、『Instagram』で写真を投稿したら『Dropbox』にも自動でアップロードするという『組み合わせ』が完成しました。試しに『Instagram』で写真を投稿してみてください。ちゃんと自動で『Dropbox』に写真がアップロードされるはずです。なお、『myThings』では約15分遅れで『組み合わせ』が実行されるので、すぐには反映されませんので注意してください。すぐに『組み合わせ』を反映させたい場合は『手動実行』をタップすればOKです。皆さんも『myThings』で色々なことを自動化してみてください。それでは、また次回お会いしましょう。




