
最近ちまたでは、ゲーム実況ってのが流行っているようですが、実況とまでは行かなくても、スマホでプレイしているゲームの様子をYouTubeで共有して楽しんだり、アプリの操作方法を友達に説明したい時なんかに、スマホの画面を録画して教えられたりしたら便利ですよね。そんなわけで、本日は誰でも簡単にスマホの画面を録画できる『AZ スクリーンレコーダー』というアプリをご紹介したいと思います。
『AZ スクリーンレコーダー』で画面を録画する方法
『AZ スクリーンレコーダー』でスマホの画面を録画する方法はとっても簡単です。それでは今回は、先日ご紹介したクッソ面白いパズルゲームのブレインドッツのプレイ動画を試しに録画してみたいと思います。
まず『AZ スクリーンレコーダー』をスマホにインストールしたら、タップして起動してみましょう。

『AZ スクリーンレコーダー』をタップすると下の画像の矢印で示したようにツールバーが出現しますが、とりあえずこのツールバーは無視してください。次にスマホで録画したい画面を開きます。
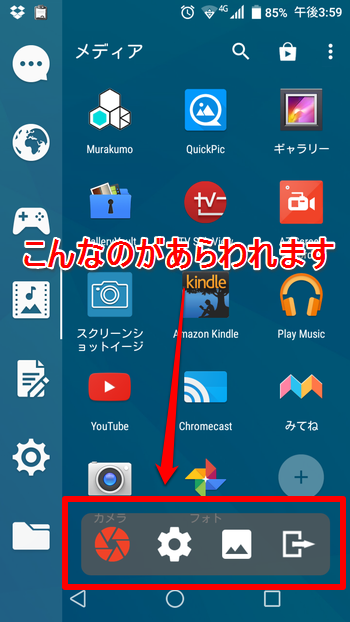
今回はブレインドッツのゲームプレイ動画を録画したいので、ブレインドッツをタップして起動させましょう。ちなみにツールバーアイコンの意味は次の通りですので、参考にしてください。
- 録画
- 設定
- ギャラリーを開く
- 『AZ スクリーンレコーダー』の終了

それでは実際に録画を開始してみましょう。『録画ボタン』をタップします。

すると下のような画面になるので『今すぐ開始』をタップ。

『3...2...1...』とカウントダウンが始まった後に録画がスタートします。録画を終了させる方法は、いくつかありますが一番手っ取り早いのがスマホの側面についているロックボタンを押すことです。これで録画が終了します。

実際に画面を録画した動画がこちら!
そんなわけで実際にスマホの画面を録画した動画はこちらになります。ちなみに『AZ スクリーンレコーダー』で録画後に、動画編集アプリのキネマスターで動画にタイトルを追加してみました。なお、今回は音声なしでの録画です。
※ 動画編集アプリのキネマスターが気になる方は、こちらものぞいて見てください↓
『AZ スクリーンレコーダー』の設定
今回は音声なしでスマホの画面を録画しましたが、もちろん音声ありで録画することも可能です。『AZ スクリーンレコーダー』の設定から『音声の録音をする』を有効にすれば外部マイクが音声をひろってくれます。ただ、『周りの音声は入れたくないけど、ゲームのBGMや効果音は入れたい』ってのは不可能です。
どうしてもやりたいって方は、自己責任でスマホをroot化(改造)するしかないようです。現状ではroot化なしで、スマホの内部のみの音を録音できるアプリはないようです。(※ 僕の知る限りでは.....)

ちなみに『AZ スクリーンレコーダー』の凄いところは、簡単にスマホの画面を録画できるだけではありません。動画にテキストを入れたり、画面の端の方にロゴを入れたりすることも可能です。かなり優秀な録画アプリですね。
さいごに
『AZ スクリーンレコーダー』はいかがでしたか?スマホのスペックが低いと強制終了になってしまうケースもあるようですが、僕のスマホでは普通にスマホの画面を録画することができました。とってもお手軽に録画できるので、皆さんも『AZ スクリーンレコーダー』を試してみてはいかがでしょうか。これを機に『ゲーム実況に挑戦してみる』ってのもありかもしれませんよ。
『AZ スクリーンレコーダー』のダウンロード





